Contenido
Inicio ” Windows 10 ” 5 maneras de eliminar los archivos de volcado de la memoria de errores del sistema en Windows 10
5 maneras de quitar los archivos de volcado de la memoria de errores del sistema en Windows 10
18
Cuando su PC se ejecuta en una pantalla azul de muerte (BSOD), genera un archivo de volcado. Estos vertederos se acumulan una y otra vez y consumen mucho espacio de su disco duro. Puede borrar los artículos de su máquina con total seguridad. Por lo tanto, hoy, le presentamos algunas maneras sencillas de eliminar fácilmente los archivos de volcado de memoria de errores del sistema en Windows 10.
5 maneras de quitar los archivos de volcado de la memoria de errores del sistema en Windows 10
Solución-1: Realizar la Limpieza Extendida del Disco
La utilidad Extended Disk Cleanup ofrece más opciones que una convencional. También muestra detalles adicionales como la edición de Windows y todo. Siga las siguientes pautas para llevar a cabo la tarea correctamente.
Paso 1: Presionar Windows + S teclas de acceso directo desde el teclado para abrir Cortana.
Paso 2: Escriba cmd aquí y Símbolo del sistema aparecerá debajo de la mejor coincidencia. Ponga un clic derecho sobre él y seleccione ” Ejecutar como Administrador “.
Paso 3: Al abrir la ventana del Símbolo del sistema, escriba o copie/pegue lo siguiente en el cursor que parpadea:
cmd.exe/c Cleanmgr/sageset:65535 y Cleanmgr/sagerun:65535
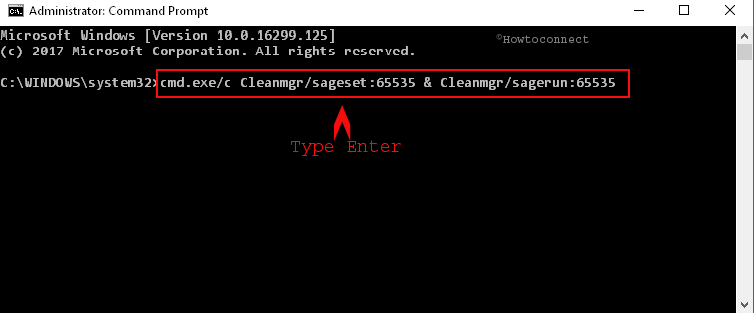
> Paso 4:>Introducir
y aparece una ventana emergente para Ajustes de limpieza del disco . Seleccione los elementos de la lista que desea limpiar y haga clic en Aceptar después.

> Paso 5:>
Solución-2: Realizar limpieza elevada
Aquí, usted puede plantear un punto en cuanto a por qué hay una necesidad de una limpieza elevada. La limpieza regular no se realiza con precisión cuando
1. El volcado de memoria de su PC está a la espera de la acción a realizar.
2. El volcado de memoria en el sistema está a la espera de ser examinado.
En estos casos, es necesario llevar a cabo un proceso de limpieza elevado y, para ello, los pasos se enumeran a continuación.
Paso 1: Lanzar la barra de búsqueda desde la barra de tareas y escribir limpieza del disco .
Paso 2: Puede observar Limpieza del disco como resultado en la parte superior. Haga clic con el botón derecho y elija ” Ejecutar como Administrador “.

> Paso 3:> Limpieza del disco: Selección de unidad , pulse la flecha desplegable. Aquí, seleccione (C:) y haga clic en el botón OK . Sin embargo, si la letra de la unidad de disco del sistema es diferente, selecciónela.

>El
Paso 4: Ponga la marca de verificación en las casillas que desee eliminar y haga clic en OK . Estos serán borrados y el espacio será liberado también.

>Para programar el Liberador de espacio en disco en Windows 10.
Solución-3: Desactivar la indexación en la unidad de disco local C
El sistema operativo Windows mantiene el índice de los archivos utilizando un servicio llamado Indexación. Es para la recuperación de archivos, así como para mejorar las búsquedas. El sistema realiza la indexación automáticamente y sigue actualizando su biblioteca. Pero, a veces, el memory.dump también ocurre debido a la indexación. Esta solución puede resultar efectiva si existe un archivo(s) desconocido(s) y que está ocupando el espacio. Por lo tanto, siga la siguiente serie de pasos para desactivar la indexación en su unidad de sistema.
Paso 1: Haga clic en Este PC desde el escritorio y seleccione Disco local C . Si instaló el sistema operativo en cualquier otra unidad, elija esa. Ahora haga clic con el botón derecho del ratón en esto y vaya a Propiedades y haga clic en él.

>Si>Tocando este icono de PC en el Escritorio de Windows 10 rápidamente.
Paso-2: En el nuevo diálogo, seleccione la pestaña General . Aquí, localice y desactive la opción ‘ Permitir que los archivos de esta unidad tengan contenido indexado además de las propiedades del archivo ‘ (ver captura de pantalla).

> Paso 3:>Aplicar y luego OK para hacer efectivos los cambios.
Salga del cuadro de diálogo Propiedades y reinicie el PC.
Solución-4: A través del Símbolo del sistema
Paso 1: Inicie el cuadro de búsqueda junto al menú Inicio desde su ordenador y escriba cmd . Cuando Cortana aparezca Símbolo del sistema en la parte superior, mantenga presionada la tecla Ctrl + Mayúsculas y pulse la tecla Intro.
Paso-2 : Haga clic en el botón Sí en la solicitud de UAC .
Paso 3: En la siguiente ventana negra, copie/pegue o escriba la lista de comandos y presione Enter una tras otra.
fsutil usn deletejoumal /d /n c:
chkdsk /scan
compact /CompactOs:never
winmgmt /salvagerepository
del”%temp%*” /s /f /q
del “C:I$Recycle.binl*”/s /f /q
del “%systemroot%templ*” /s /f /q
vssadmin borrar sombras /for-c: /todo /silencio
Desmontar /Online /Limpiar -Imagen /IniciarLimpieza de componentes
/ResetBase
Una vez finalizada esta tarea, deje el símbolo del sistema y reinicie el equipo. Estos comandos eventualmente eliminarán los archivos de volcado de la memoria de errores del sistema en Windows 10.
Solución 5: Eliminar manualmente los archivos de volcado
Si no puede resolver este problema utilizando las soluciones anteriores, puede intentar eliminarlas físicamente. Al principio, compruebe la ubicación de estos archivos donde los creó el sistema. Navegue hasta la ubicación utilizando la opción Explorador de archivos y elimínelos. Siga estas instrucciones para hacerlo:
Paso 1: Vaya al cuadro de búsqueda de Cortana, escriba sysdm.cpl y presione Enter cuando vea el mismo comando como resultado.

> Paso 2: Este diálogo>Propiedades del sistema en la pantalla del PC. Cambie a la pestaña Avanzado y vaya a la sección Inicio y recuperación . Haga clic en el botón Settings como se muestra en la imagen.

> Paso 3:>Escribir la sección de información de depuración
. Haga clic en el menú desplegable y elija Volcado automático de memoria .Paso 4 : La siguiente sección Archivo de volcado muestra la ruta por defecto. Copie esta ruta y pulse el botón OK antes de salir de esta ventana.

> Paso 5:>Windows + R
teclas de acceso directo. Pegue la ruta del archivo en el campo de texto y pulse Enter key.

> Paso 6:>MEMORY.DMP y Eliminar utilizando la opción de clic derecho con el ratón. El sistema puede solicitarle derechos de administrador por motivos de seguridad, y darle permiso para que los elimine.
Sin embargo, los usuarios pueden probar la utilidad de limpieza del disco para eliminar esta basura. Dado que a veces alcanza un volumen de 100 GB, es posible que necesite métodos de resolución adicionales. Por lo tanto, hemos discutido las mejores maneras de eliminar los archivos de volcado de memoria de errores del sistema en el SO Windows 10.
Conclusión
Por lo tanto, usted ve que estos archivos de volcado son un elemento que ocupa mucho espacio. Por lo tanto, se convierte en una gran carga para ustedes, ya que están amontonados en gran medida. Por lo tanto, es necesario tener cuidado de estos para evitar perder espacio en disco masivo. Por lo tanto, usted puede ver ciertos métodos efectivos para volcar archivos de memoria de errores del sistema en Windows 10. Lea estos métodos correctamente y aplíquelos con cuidado para que pueda deshacerse de estos archivos de volcado fácilmente. Si conoce otros métodos, escríbanos.





